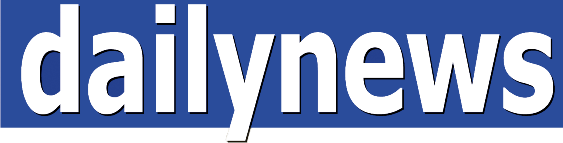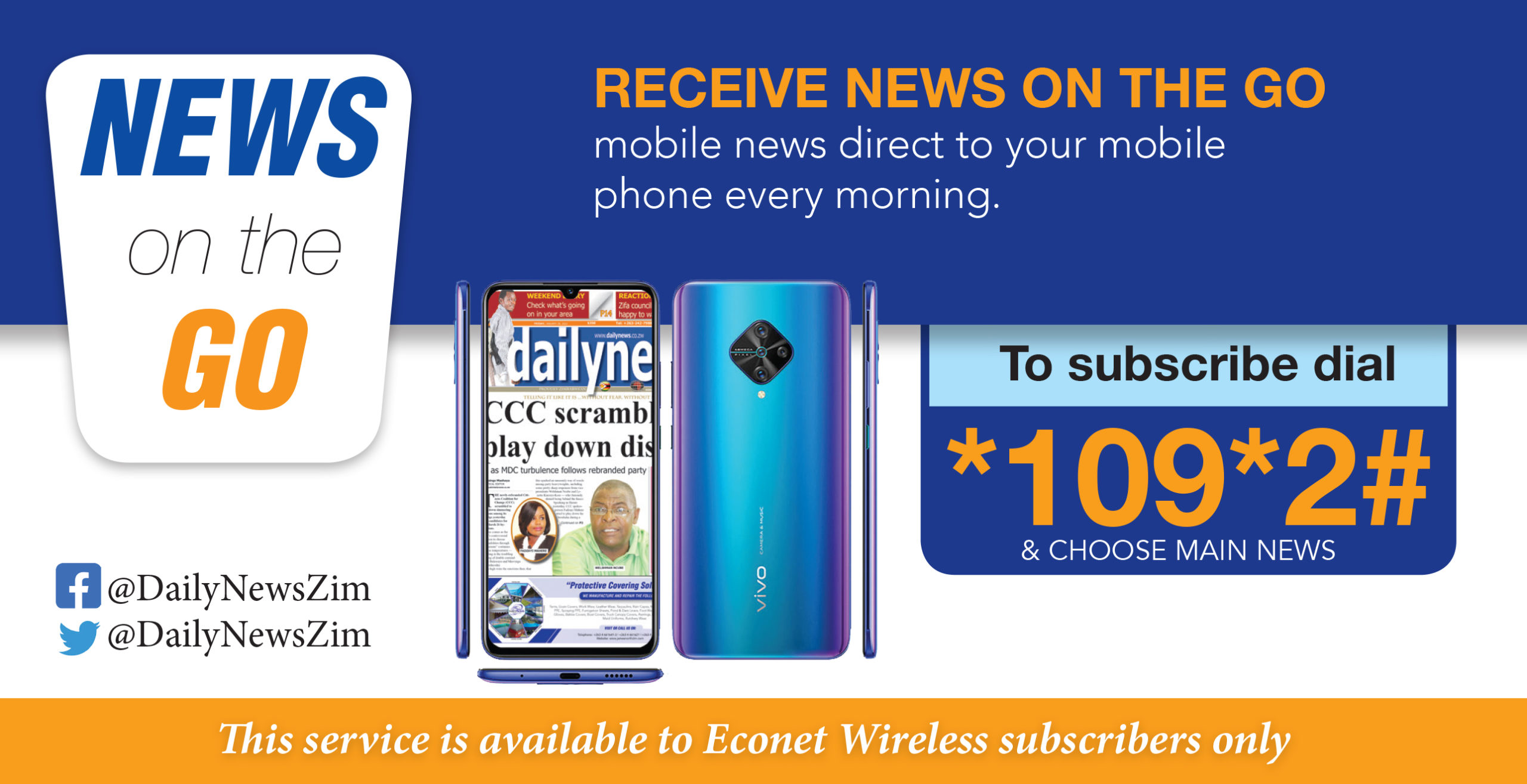THE computer doesn’t turn on? Don’t hurry to bury it. First, try to find the cause of the failure. Perhaps it’s harmless enough, and you can solve it yourself as easily as placing your first bet on https://22bet.sn/en. Here’s what to do if your computer doesn’t boot when you turn it on.

Power
It’s the most common and easily diagnosed reason for failure.
- Make sure the power cord is securely connected to the power outlet and to the computer itself. It’s possible your device doesn’t turn on because the contacts are loose.
- Inspect the toggle switch on the power supply at the back of the system unit. Maybe your computer doesn’t turn on because a child or cat accidentally flipped the switch?
- Check the outlet: plug in other devices and see if they work.
A good way to see if your computer has power is to look at the special indicator light on the motherboard. If there is current, the light will turn green.
Power Button
If your computer stops turning on with a button, don’t worry: it’s easy to fix. The keys on the PC case are connected by wires to the motherboard. Sometimes the contacts come loose and the buttons stop responding.
If the PC doesn’t turn on from the button, first, check if it isn’t mechanically damaged. Press it and make sure that it returns to its place. If it sticks, it’s possible that this is the cause of the malfunction.
If the button works properly, power off the PC, open the case, and check the contacts that connect it to the motherboard. If they have come loose, plug them back in. A wire labeled Power SW is responsible for the power button.
Motherboard
The motherboard is the “brain” of the computer, connecting all the components and giving them commands. It controls power, power buttons, current distribution, and more.
It’s not the cheapest part of the computer, and changing it is hard because you have to disconnect all the PC elements and mess around with the wires a lot.
The easiest way to diagnose a problem in the motherboard is to inspect it. If you see that the capacitors (small convex things) are blown, then take the computer to a service center to either replace them or help you with the selection and installation of a new board.
Sometimes the problem lies in disconnected contacts. Pay attention to whether they are tightly connected. If not, reattach them and try to turn the PC on again.
Power Supply
It’s responsible for powering the entire computer and sometimes fails. You cannot repair it yourself. The only way out is to replace it with a known working one to make sure of the cause of the malfunction.
The good news is that it’s inexpensive, so the purchase won’t hit the budget too hard.
To replace the PSU:
- Open the case.
- Disassemble the back.
- Disconnect the pins from the motherboard.
- Unscrew a few screws.
- Take out the non-functioning element.
To install a new PSU, do everything the same way but in reverse order.
Video Card
Another common cause of breakdowns that you should definitely check if you get inside your PC.
- Remove the screw holding the video card in place.
- Open the latch on the other end.
- Remove the card and gently clean the dust from the card. Don’t use water under any circumstances.
- Try to start the computer right away: motherboards often have built-in video cards. If it starts, then the problem is with the video card.
- If not, put the video card back in and turn the PC on. If the problem is a loose connection or dust, you’ve just solved it.
Hard Disk
If the problem isn’t with the video card, don’t rush to close the system unit, check the hard disk drives (HDD). The scheme is standard: inspect whether the cables are disconnected and there is no external damage.
Try reconnecting the contacts or replacing the hard disk with a known working one. If the computer turns on, then the problem is with the HDD.
Overheating
If you don’t change the thermal paste and install quality cooling, the processor and graphics card can overheat under heavy loads. If the temperature exceeds the permissible value, the computer will automatically shut down and will not turn on until it cools down.
In this case, all you have to do is wait a few minutes. Try to turn on the computer. If everything is fine, then the problem is cooling, and you should replace the thermal paste and clean radiators and coolers from dust: inside the system unit, on the video card, and on the processor.
BIOS
Sometimes your computer turns on but doesn’t start Windows, stopping at the BIOS screen.
- Try resetting the BIOS settings. To do this, locate the battery on the motherboard, remove it for a few minutes and put it back in.
- Start your PC in safe mode and update the BIOS software. You can download it from the website of your motherboard manufacturer.
- If nothing helps, start the computer, open BIOS by pressing F11, F2, Del, or any other key that the system indicates. In the Boot section, check that you have Windows Boot Manager installed.
If you recently reinstalled Windows and left the installation flash drive in your PC, the computer may be trying to start the system from it; then, under Boot, you will see its name as the primary startup method. Change it to Windows Boot Manager.